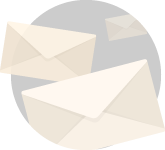To file GD in WeBOC account is compulsory in the import export business. WeBOC is a great platform provided by the FBR to facilitate traders, agents, and customs officers. WeBOC has made the GD filling process fast and simple, and the container tracking very easy. The manual method of filling GD is no longer working. You need to get WeBOC registration to file GD in WeBOC account.
What is WeBOC?
WeBOC is a web based online software that is used for customs clearance to file GD (Goods Declaration) of import export cargo. WeBOC stands for Web Based One customs. The WeBOC web application is developed by Pakistan Revenue Automation Ltd (PRAL).
How to file GD (Goods Declaration) in WeBOC
Pakistan customs has made it compulsory that all the export goods declaration should be processed through the WeBOC system. So, all the exporters and their concerned custom agents need to file the GD via the WeBOC account.
As we have received so many requests, therefore, we have decided to write a detailed article about how to File GD In WeBOC for those who are new in import export business and don’t know WeBOC GD filing procedure. We have tried to explain the GD filling process as simple as we can. So, let’s get started.
How to file GD in WeBOC account
Here we are about to tell you how you can file GD in WeBOC. So, keep reading until the end.
First, open the WeBOC website and login to your account.
Now select Goods Declaration from the left side menu. After opening you will see import and export selection. On the right corner in the export section, you will find a button that says “Create export GD” click on it and it will take you on the form where you fill out the information to file GD in WeBOC.
In the form you will have to fill the following information.
- Basic Information
- Consignor & Consignee Information
- GD Information
- Financials
- Supporting Information For Customs Processing
- Uploaded Documents
- Form-E Information
- Items Information
- Disclaimer
Let’s take a look what you need to fill in these fields.
Basic Information
Custom Office:
- If you want to file Kict/Pict/West Wharf/East Wharf GD, then select MCC EXPORT KARACHI.
- If you want to file Air Port ‘s GD, then select MCC EXPORT, AFU- EXPORT
- If you want to file QICT‘s GD, then select PORT QASIM (EXPORT), KARACHI.
Consignment Category: Select Commercial in this option
GD Type: Select Export Commercial Transaction for GD type
Mode of Transport: Select Maritime for the mode of transportation.
Consignor & Consignee Information
NTN / FTN: Automatically filled because you have already provided that information upon registration of the WeBOC account.
STRN: Automatically filled because you have already provided that information upon registration of the WeBOC account.
Consignor Name Address: Automatically filled because you have already provided that information upon registration of the WeBOC account.
Consignee Name and Address: Will be Provided In Exporter‘s Invoice.
GD Information
Consignment Mode: There are two types of consignment mode in ocean shipments: LCL and FCL.
FCL: Full Container Load
LCL: Less Container Load
Part shipment: If the Consignee purchases Goods from two different Exporters, then fill out part shipment for the mode of transport. Because in this case, both Exporters are sharing the same container due to the same consignee.
So, you need to select the mode of shipment according to the loading program provided by the shipping company.
BL/AWB No & BL/AWB Date: Now enter the BL/AWB no. and date if you have it otherwise leave the field empty.
Destination Country: Select the destination country where you are about to export the product.
Port of Shipment: Select the port from where you are about to export the goods. (i.e MCC export Karachi, Port Qasim(Export), etc.)
Port of Discharge: Select Country and you will see all the ports of that country, now click on the port of the shipment and select your port where you want to export your cargo.
Place of Delivery: Enter the port where you want to export your shipment.
Shipping Line: Select the shipping line according to the loading program.
Gross Weight: Now enter the gross weight which you have mentioned in the invoice. (Note: The weight should be mentioned in MT (Metric Tons). If you don’t know the weight in MT just convert kilogram to a metric ton by dividing the weight with 1000)
Net Weight: Write the net weight as mentioned in the invoice. (In Metric Ton))
Marks: In this field, you can mention anything such as container Po No, Style No.
Financials
Payment Terms: If you have agreed on LC payment and have the LC no, then select With LC option otherwise select without LC.
LC No. & Date: Only fill these fields if you have entered LC as the payment term otherwise leave it empty.
Delivery Term: Select the term you have agreed with the buyer. (FOB, Cost & Freight (CFR or CNF), CIF)
Currency: Select the Currency you are dealing with.
FOB Value: Enter the FOB value if you have selected FOB as a delivery term and if you have selected CFR, then subtract the freight from the CFR value.
Freight: Add the Freight value
CFR Value: Write CFR value that you mentioned in the export invoice
Insurance: If you have selected CIF as a delivery term, then write Insurance value
Supporting Information for Customs Processing
Shed/Location Code: Enter the location code or Shed according to you loading program
Terminal: Select the terminal from where you container will be shipped (e.g. QICT, PICT, KICT)
Uploaded Documents
Attach the following documents
- Export Invoice
- Packing list
- Form-E
- Other Certificate (any other special certificate required to export the goods)
Form E Information
Click on the add Form E button and it will take you to another page where you have to enter the information about the Form E. The information includes:
- Form E No & Date
- Form E Value
- Currency
- Bank Name
- Branch
- City
After adding all the information about Form E, save it, and you will be redirected to the main page.
Items Information
Now add the items information that you are going to export. Click Add items and it will open a new page to add the information about export items.
HS Code: Enter the HS code of your item that you have mentioned in the invoice
Declared Description: Add description same as the export invoice
Unit Value: Write the unit value that you have provided to your customer
Duty Drawback: Add Drawback duty according to your HS code.
SROs/Exemptions: Select SRO509 (I)/97-0-0-08/07/1997 (0) and save it
Container Information: Write all the information about the container like container no, quantity, and CTNS by clicking add container and save it.
Now you GD Is Complete save it and go through all the information you have entered.
Disclaimer
Double check everything to make sure the information provided is correct and click on the checkbox near to I solemnly declare that exported goods are permissible under Export Policy Order. After that, click on the submit button to file GD in WeBOC. After submission, you will receive GD no. which will be needed for the container gate in purpose.
Final Words
We hope this article will help you file GD in WeBOC on your own. We tried to stay as correct as we can and if you still have issues filling GD or you are completely new to it then get a help from a custom broker because you don’t want to face any hurdles in you consignment.